Heeft u behoefte aan update Adobe Flash Player voor Mac? Leer hoe je het veilig kunt doen door dit nieuwe bericht hieronder te lezen!
Dus laten we beginnen…
Inhoud: Deel 1. Wat is Adobe Flash Player?Deel 2. Hoe kan ik Adobe Flash Player voor Mac updaten?Deel 3. Bonustips: Hoe ongewenste programma's op Mac te verwijderenDeel 4. Conclusie
Deel 1. Wat is Adobe Flash Player?
Adobe Flash-speler is een freeware die wordt gebruikt voor het maken van verschillende multimedia. Tegenwoordig gebruikt bijna de meeste websites Flash om animaties, advertenties, video's en meer weer te geven.
Hoewel sommige webbrowsers een ingebouwde flitser hebben, zoals Chrome en Firefox, waarbij u wellicht geen plug-in nodig hebt om de taak nog steeds uit te voeren, speelt deze een grote rol wat betreft algemene websitebeleving.
Op Safari met MacOS Sierra was de flash-speler standaard uitgeschakeld om u HTML5 te laten gebruiken voor een veiligere en nieuwe manier om door websites te bladeren zonder enige beveiligingsbedreigingen.
Als je een fan bent van live streaming, gaming en zelfs educatieve sites, moet je nog steeds Flash Player gebruiken om de beste weergave te krijgen.
Nog niet alle sites staan in HTML5, dus een Flash-speler doet nog steeds het werk voor hen.
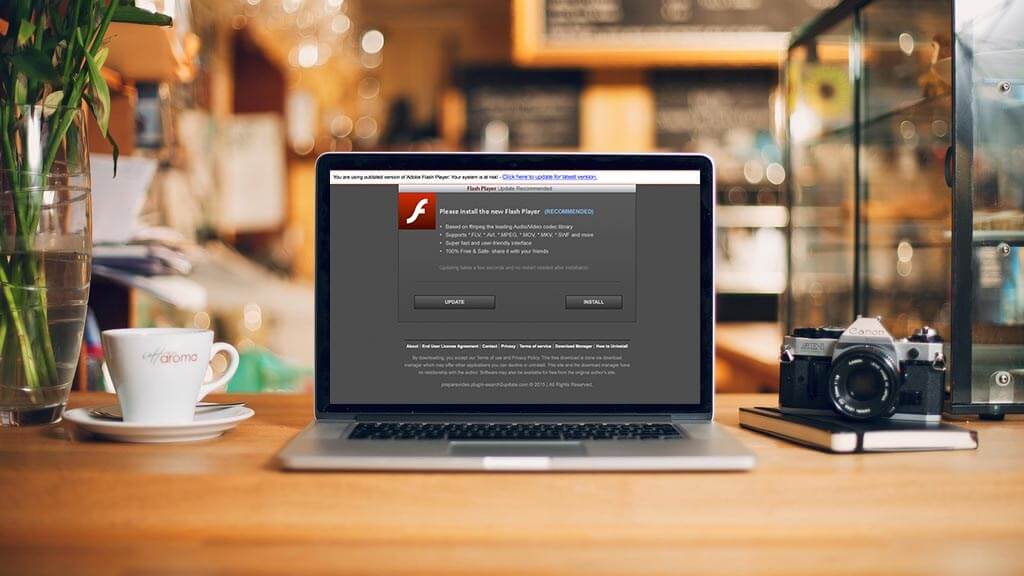
Ontdek hoe u de Adobe Flash Player in het volgende gedeelte hieronder kunt installeren en inschakelen.
Deel 2. Hoe kan ik Adobe Flash Player voor Mac updaten?
Heeft u de Adobe Flash Player voor Mac al geïnstalleerd? Als dit nog niet het geval is, moet u de juiste versie op uw apparaat downloaden voordat u of kunt inschakelen update Adobe Flash Player voor Mac te allen tijde.
Hier is hoe:
Openen http://get.adobe.com/flashplayer/
Controleer het bestand in uw map Downloads voor Safari, anders wordt u gevraagd waar u het bestand wilt opslaan voor andere browsers
Dubbelklik om te installeren
Ga akkoord met de Algemene voorwaarden en klik op Installeren
Kies Adobe toestaan updates te installeren
Klik op Gereed
Mogelijk moet u de browser opnieuw openen om Adobe Flash Player voor Mac volledig te installeren.
Nadat u de Adobe Flash Player voor Mac hebt geïnstalleerd en nog steeds geen enkele video's, apps en games kunt bekijken, moet u controleren of de Flash Player is ingeschakeld in uw webbrowser.
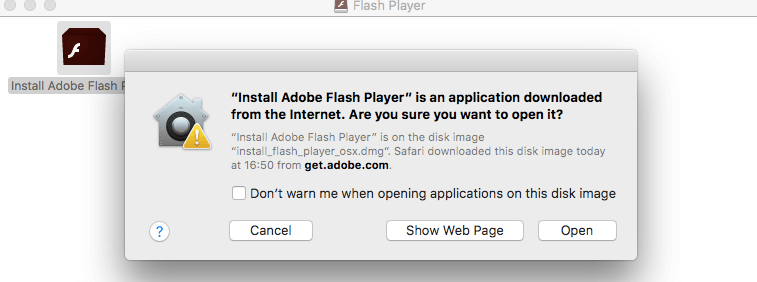
U moet eerst de Flash Player op uw Safari inschakelen op basis van de versie die op uw Mac draait. Volg de onderstaande stappen om dit te doen.
Voor Mac OS X 10.10
Open de Safari-browser en klik op Safari
Blader en klik op Voorkeuren
Klik op het tabblad Beveiliging op de selectievakjes voor JavaScript inschakelen en Plug-ins toestaan
Klik op Plugin-instellingen
Kies Adobe Flash Player
Zoeken Wanneer u andere websites bezoekt en deze inschakelt, klikt u op Gereed
Selecteer Aan voor elk van de websites in de weergegeven lijst
Klik op Gereed om de wijzigingen op te slaan
Voor MacOS OS X 10.11, 10.12 en 11
Start Safari en ga naar Safari
Klik op Voorkeuren
Lokaliseer Adobe Flash Player onder de sectie Plug-ins op het tabblad Websites
Vink het vakje aan om de Flash Player in te schakelen
Kies een keuzemogelijkheid onder Bij andere websites bezoeken (Vragen, Uit en Aan)
Configureer elke website die op het display wordt weergegeven om de Flash Player in te schakelen
Sluit af als je klaar bent
Voor Google Chrome
Als je Chrome de Flash Player nog niet heeft, kun je deze inschakelen via Volg deze stappen:
Open chrome: // settings / content in de webbrowser
Zoek naar Flash en klik op de pijlknop
Vraag eerst inschakelen (aanbevolen)
Start de Chrome-browser opnieuw om wijzigingen toe te passen
Voor Opera-browser
Start de Opera-browser en klik op Voorkeuren in het Apple-menu
Kies het tabblad Websites en vink deze optie aan om sites onder Flash-opties op Flash te laten uitvoeren
Herstart browser
Voor Firefox
Start Firefox-browser
Klik op Extra in het Apple-menu
Zoek en selecteer Add-ons
Klik op Plug-ins
Wijzig onder Shockwave Flash de vervolgkeuzelijst in Altijd actief
Dat is het! De stappen zijn zo eenvoudig en duidelijk en kunnen op elk moment door beginners worden gedaan!
In elk geval verschijnt er op browsersites een pop-up waarin je wordt gevraagd om Adobe Flash Player voor Mac bij te werken, en dat vervolgens te doen; anders wordt het automatisch door Adobe zelf gedaan.
We weten allemaal dat Adobe er alles aan doet om de gebruikerservaring te verbeteren door zo nu en dan hun applicaties te verbeteren, dus het is het beste om de updates over automatisch downloaden te behouden voor toekomstige referenties.
Deel 3. Bonustips: Hoe ongewenste programma's op Mac te verwijderen
Als u tijdens de installatie van Adobe Flash Player per ongeluk op Ads hebt geklikt en op Mac hebt geïnstalleerd, kunt u deze handmatig of met behulp van effectieve oplossingssoftware verwijderen.
We weten allemaal hoe moeilijk het is om deze bestanden of ongewenste apps op het hele systeem te vinden en het risico van niet weten waar te gaan en wat te verwijderen is een andere angst.
Maar het gebruik van iMyMac PowerMyMac's Uninstaller kan u helpen snel ongewenste software te vinden en u te helpen verwijder snel ongewenste software.
U hoeft zich geen zorgen meer te maken over software die u per ongeluk hebt geklikt tijdens de Adobe Flash Player en op uw Mac hebt geïnstalleerd. Gebruik iMyMac PowerMyMac om het snel te verwijderen.
Dit is een complete oplossing om alle ongewenste software met één klik te verwijderen.
Wilt u weten hoe Mac Uninstaller u kan helpen? Ontdek hieronder
Stap 1. Download en installeer iMyMac PowerMyMac op uw Mac
Eerst moet u iMyMac PowerMyMac downloaden en installeren. Start op Mac door het proces op het scherm te volgen
Stap 2. Scan de software op uw Mac
Klik op Mac Uninstaller tussen de tools in het menu aan de linkerkant. Laat het programma aftasten het hele systeem

Stap 3. Kies en maak de onnodige software schoon
Bekijk na het scannen een voorbeeld van alle software die op het scherm wordt weergegeven. Kies de gewenste software om op te ruimen door de juiste vakjes op de juiste schermgrootte aan te vinken. Klik Schoon eenmaal gedaan. Bevestig de verwijderingsactie

Mensen lezen ook:Hoe Forceer Mac-applicatiesOpstartprogramma's wijzigen op Mac
Makkelijk toch? Mac Uninstaller biedt een betere en veiligere manier om ongewenste software in slechts enkele stappen te verwijderen.
iMyMac PowerMyMac heeft ook andere tools te bieden dan de Mac Uninstaller.
Het biedt volledige analyses van de Mac-status, kunt u belangrijke bestanden vernietigen, onnodige inhoud verwijderen en programma's eenvoudig verwijderen en vooral op een veiligere manier.
Deel 4. Conclusie
U hebt net geleerd hoe u Adobe Flash Player voor Mac voor verschillende MacOS kunt bijwerken en hoe u ongewenste downloads opruimt.
Voor meer Mac-tools en andere essentiële kits, downloadt u eenvoudig Mac Uninstaller van iMyMac PowerMyMac. Het reinigt, versnippert en verwijdert veilig en effectief.



